Trainee Information
Students can complete their online training course in the comfort of their own home or an established area within their employers premises. Training courses are remotely monitored for validation and quality purposes.
Requirements
- Desktop computer, laptop, tablet device or smart phone.
- Internet Explorer 8.0 or later, Firefox 3.6 or later, Google Chrome 7.0 or later.
- Safari 5.0 or later
- Web camera.
- Speakers / earphones.
- High-speed Wi-Fi / internet connection.
Once a student has completed their online training course, it will first have to be validated using the photo images recorded via the web camera, once training has been validated then the students certificate, badge and digital certification will be available to access.
In the event the students recorded footage shows evidence of assistance being provided by a third part the online course will be reset and must be completed again without the assistance of others.
Students can complete their online training course in the comfort of their own home or an established area within their employers premises. Training courses are remotely monitored for validation and quality purposes.
Requirements
- Desktop computer, laptop, tablet device or smart phone.
- Internet Explorer 8.0 or later, Firefox 3.6 or later, Google Chrome 7.0 or later.
- Safari 5.0 or later
- Web camera.
- Speakers / earphones.
- High-speed Wi-Fi / internet connection.
Once a student has completed their online training course, it will first have to be validated using the photo images recorded via the web camera, once training has been validated then the students certificate, badge and digital certification will be available to access.
In the event the students recorded footage shows evidence of assistance being provided by a third part the online course will be reset and must be completed again without the assistance of others.
- Once the administrator has added your details, including full name, and passport style photograph, a username and password will be automatically created for you.
- Your administrator will either send you an email with your username and password details or they may provide the details directly to you.
- Go into your website browser, go to the website www.aviationcourses.ie .
- Click on the login button and enter your username and password details.
- Once logged in, if your administrator has assigned a course for you there will be a green button “START”, click on this and proceed to the course description, read the description and details before clicking on the second “START” button to commence the training.
- Once the administrator has added your details, including full name, and passport style photograph, a username and password will be automatically created for you.
- Your administrator will either send you an email with your username and password details or they may provide the details directly to you.
- Go into your website browser, go to the website www.aviationcourses.ie .
- Click on the login button and enter your username and password details.
- Once logged in, if your administrator has assigned a course for you there will be a green button “START”, click on this and proceed to the course description, read the description and details before clicking on the second “START” button to commence the training.
Training courses are divided into smaller units to assist students with learning.
- Units are developed into movie clips. Click on the video start button to begin the unit.
- When the unit is finished click on the green button “Mark as read / Completed”.
- Answer the questions associated to that unit. If you do not achieve the required 85% on the first attempt there is the option to click on the blue “RETRY” button and have a second attempt.
- The final score is the average of ALL unit scores, so you may have failed one unit and received a score of 75% and passed another unit and received 100%, then the average score would be 87.5% and an overall pass.
Training courses are divided into smaller units to assist students with learning.
- Units are developed into movie clips. Click on the video start button to begin the unit.
- When the unit is finished click on the green button “Mark as read / Completed”.
- Answer the questions associated to that unit. If you do not achieve the required 85% on the first attempt there is the option to click on the blue “RETRY” button and have a second attempt.
- The final score is the average of ALL unit scores, so you may have failed one unit and received a score of 75% and passed another unit and received 100%, then the average score would be 87.5% and an overall pass.
On successful completion of your online training course the student and administrator will receive confirmation that the course has been completed and your final score.
Once validated and approved, your administrator will receive a certificate and badge with your profile photograph on it and will provide you with relevant copies for proof of training.
Certificates and badges are provided with QR codes that can also be used to access a digital training badge.
On successful completion of your online training course the student and administrator will receive confirmation that the course has been completed and your final score.
Once validated and approved, your administrator will receive a certificate and badge with your profile photograph on it and will provide you with relevant copies for proof of training.
Certificates and badges are provided with QR codes that can also be used to access a digital training badge.
Students can also use the digital training badge for proof of training.
- To access and save your digital training badge, turn on the camera on your phone and move the camera towards to QR code on your certificate / badge.
- You phone camera will identify the QR code and will show a website link icon.
- Click on the link button and your digital badge should appear showing your profile picture, training completed, start and expiry date plus all other relevant information.
- On android phones click on the menu button (three dots under each other in the top right hand side) and scroll down to the option “Add to Home screen” and an icon will be saved on your phone for easy access to your badge.
- On an iphone click on the action menu button (bottom middle icon, which looks like a square with an arrow at the top) and scroll down to the option Home screen” and an icon will be saved on your iphone.
Students can also use the digital training badge for proof of training.
- To access and save your digital training badge, turn on the camera on your phone and move the camera towards to QR code on your certificate / badge.
- You phone camera will identify the QR code and will show a website link icon.
- Click on the link button and your digital badge should appear showing your profile picture, training completed, start and expiry date plus all other relevant information.
- On android phones click on the menu button (three dots under each other in the top right hand side) and scroll down to the option “Add to Home screen” and an icon will be saved on your phone for easy access to your badge.
- On an iphone click on the action menu button (bottom middle icon, which looks like a square with an arrow at the top) and scroll down to the option Home screen” and an icon will be saved on your iphone.
Company Information
Once you have completed the registration on www.aviationcourses.ie and the letter of confirmation has been received and validated by ourselves, we will then proceed to activate your profile and you will be able to login using your chosen username and password.
When you login for the first time your dashboard should look like the one below.
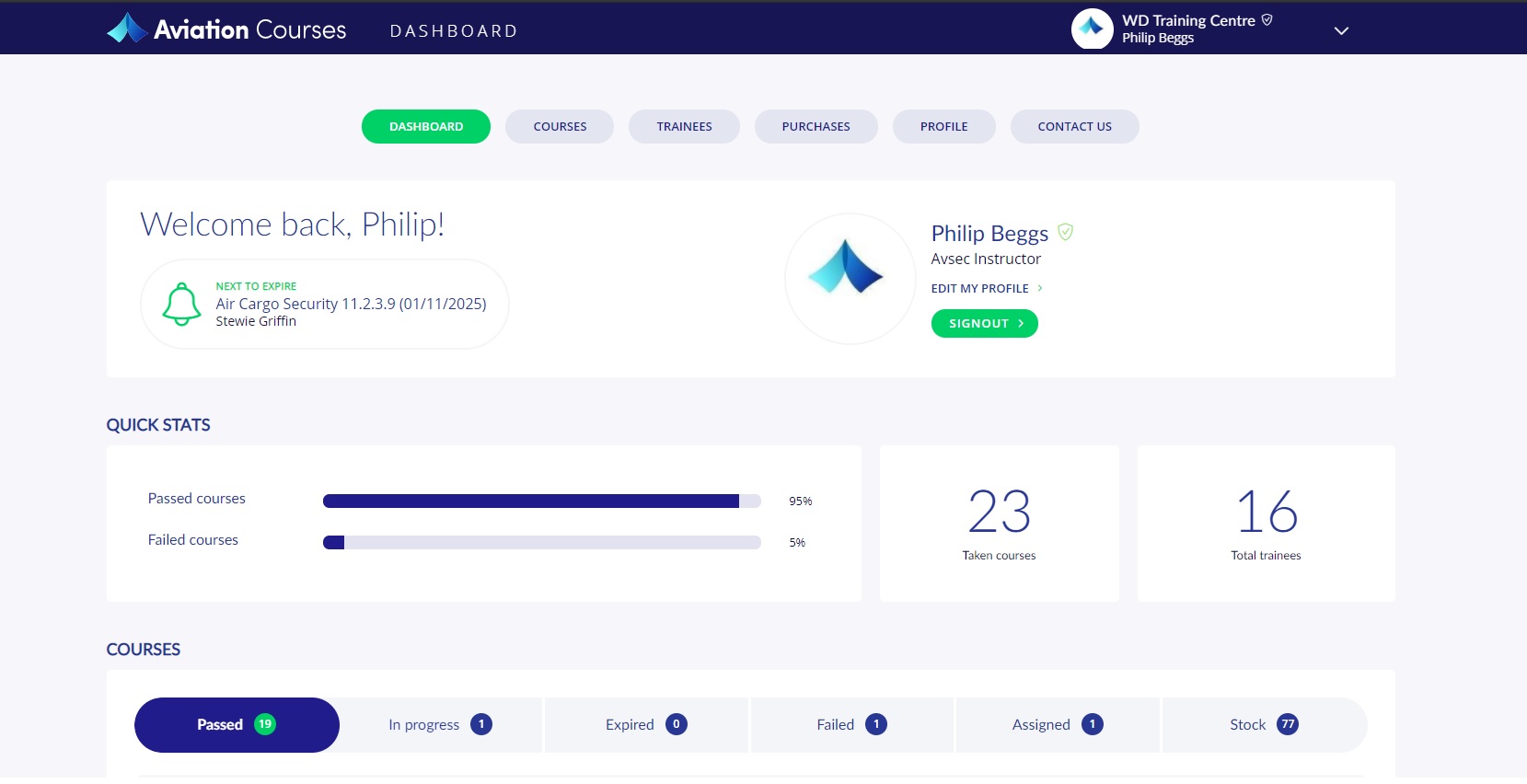
The tabs at the top of your dashboard, show “DASHBOARD”, this is your main page that shows trainees that have passed etc. Next there is “COURSES” these are the available courses you are registered to purchase, as well as any tailored designed courses created specifically for your organisation.
“TRAINEES”, this is were you can add, view and edit trainees details.
“PURCHASES”, here you can view and download all your online purchases. “PROFILE”, is were you add and edit company details, upload confirmation documents, company logo and much more.
If you look further down the main dashboard you will see tab relating to course activity.
Course Tabs
“Passed“ – All passed courses, certificates and badges for trainees can be viewed here.
“In Progress“ – Monitor trainees progress once they start a training course.
“Expired“ – Courses that are no longer valid and have expired.
“Failed“ – All completed courses that have not reached the successful pass rate.
“Assigned“ – Once a trainee has been assigned a course, it will remain in this tab until the trainee starts the course.
“Stock“ – one a course or courses have been purchased they will be saved in your dashboard as stock, here you can assign a purchased course to a designated trainee.
Once you have completed the registration on www.aviationcourses.ie and the letter of confirmation has been received and validated by ourselves, we will then proceed to activate your profile and you will be able to login using your chosen username and password.
When you login for the first time your dashboard should look like the one below.
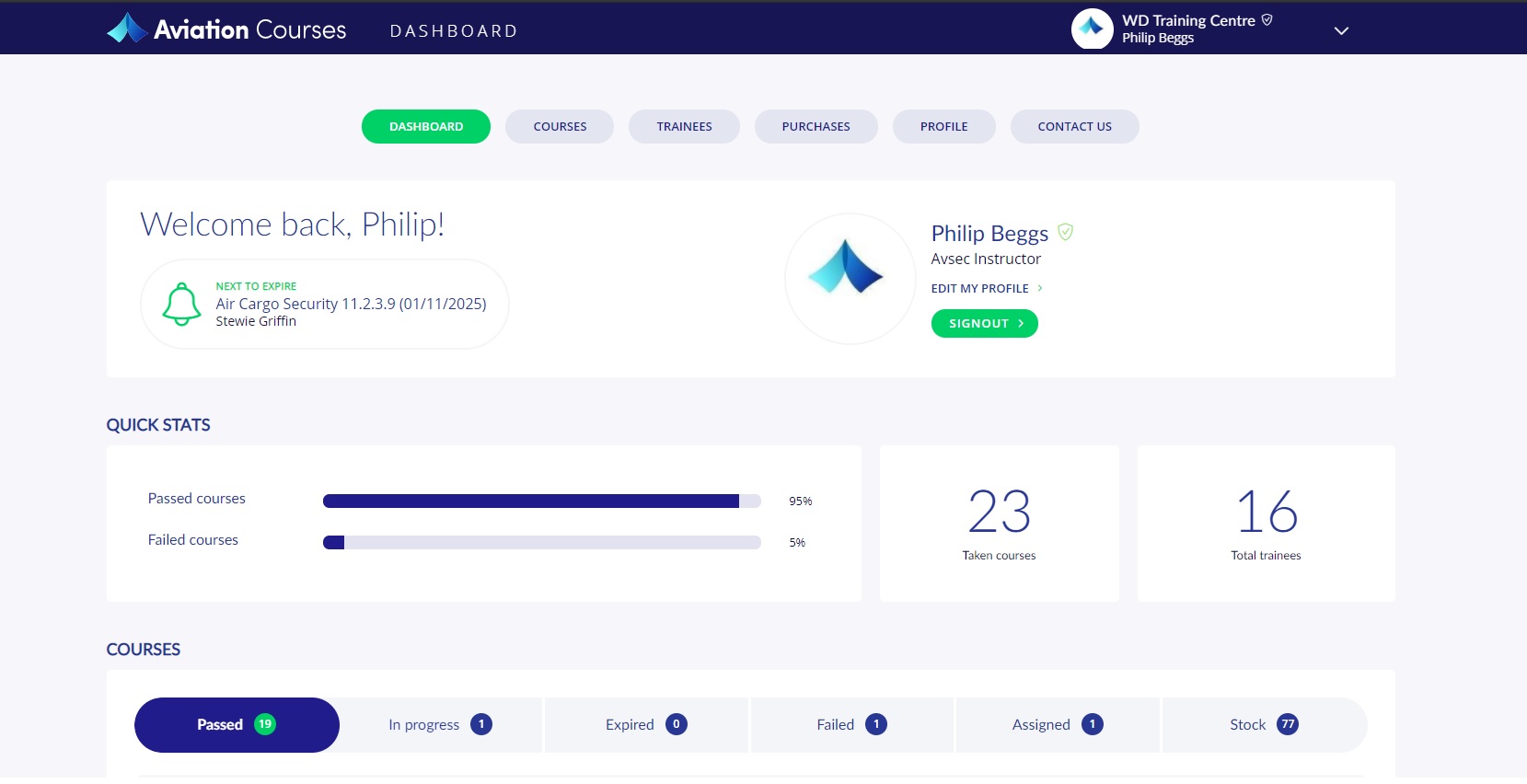
The tabs at the top of your dashboard, show “DASHBOARD”, this is your main page that shows trainees that have passed etc. Next there is “COURSES” these are the available courses you are registered to purchase, as well as any tailored designed courses created specifically for your organisation.
“TRAINEES”, this is were you can add, view and edit trainees details.
“PURCHASES”, here you can view and download all your online purchases. “PROFILE”, is were you add and edit company details, upload confirmation documents, company logo and much more.
If you look further down the main dashboard you will see tab relating to course activity.
Course Tabs
“Passed“ – All passed courses, certificates and badges for trainees can be viewed here.
“In Progress“ – Monitor trainees progress once they start a training course.
“Expired“ – Courses that are no longer valid and have expired.
“Failed“ – All completed courses that have not reached the successful pass rate.
“Assigned“ – Once a trainee has been assigned a course, it will remain in this tab until the trainee starts the course.
“Stock“ – one a course or courses have been purchased they will be saved in your dashboard as stock, here you can assign a purchased course to a designated trainee.
To purchase a course, first click on the “Courses” tab at the top and once you have found your required course from the available courses, you can click on read more for additional information on the course, or you can select “add to cart”.
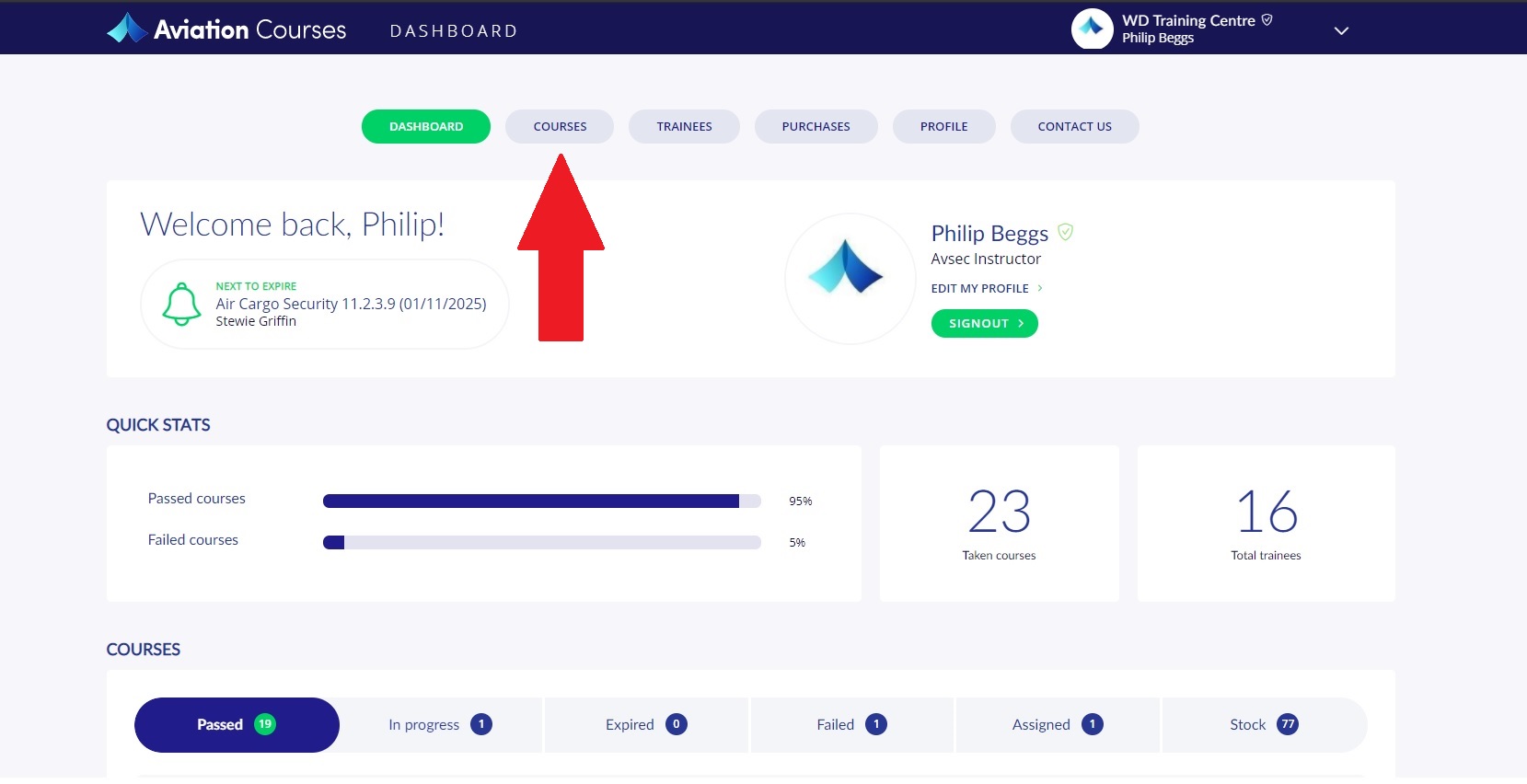
In the cart you can edit the quantity and purchase as many courses as you will require and there is no expiry date for purchased courses, so you can purchase a bundle now and have them held for later.
Proceed to checkout, here you can review your purchase selection, billing contact details and select your purchase option, which may be credit/debit card, direct bank transfer, Paypal or invoicing with PO number (on approval).
Once a purchase has been successfully completed, the purchased course/courses will be visible in the “STOCK” tab on your dashboard and available to assign to a designated trainee.
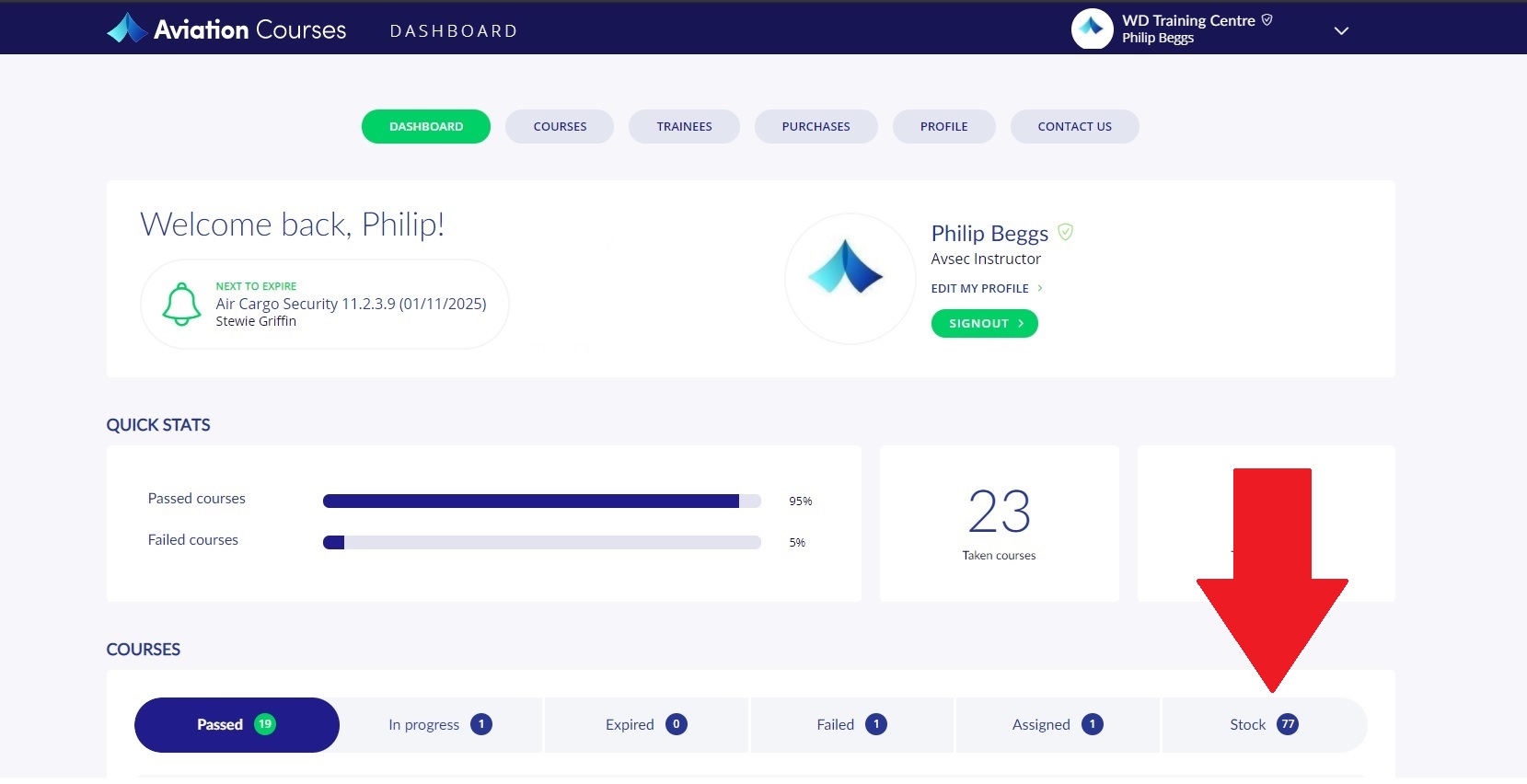
To purchase a course, first click on the “Courses” tab at the top and once you have found your required course from the available courses, you can click on read more for additional information on the course, or you can select “add to cart”.
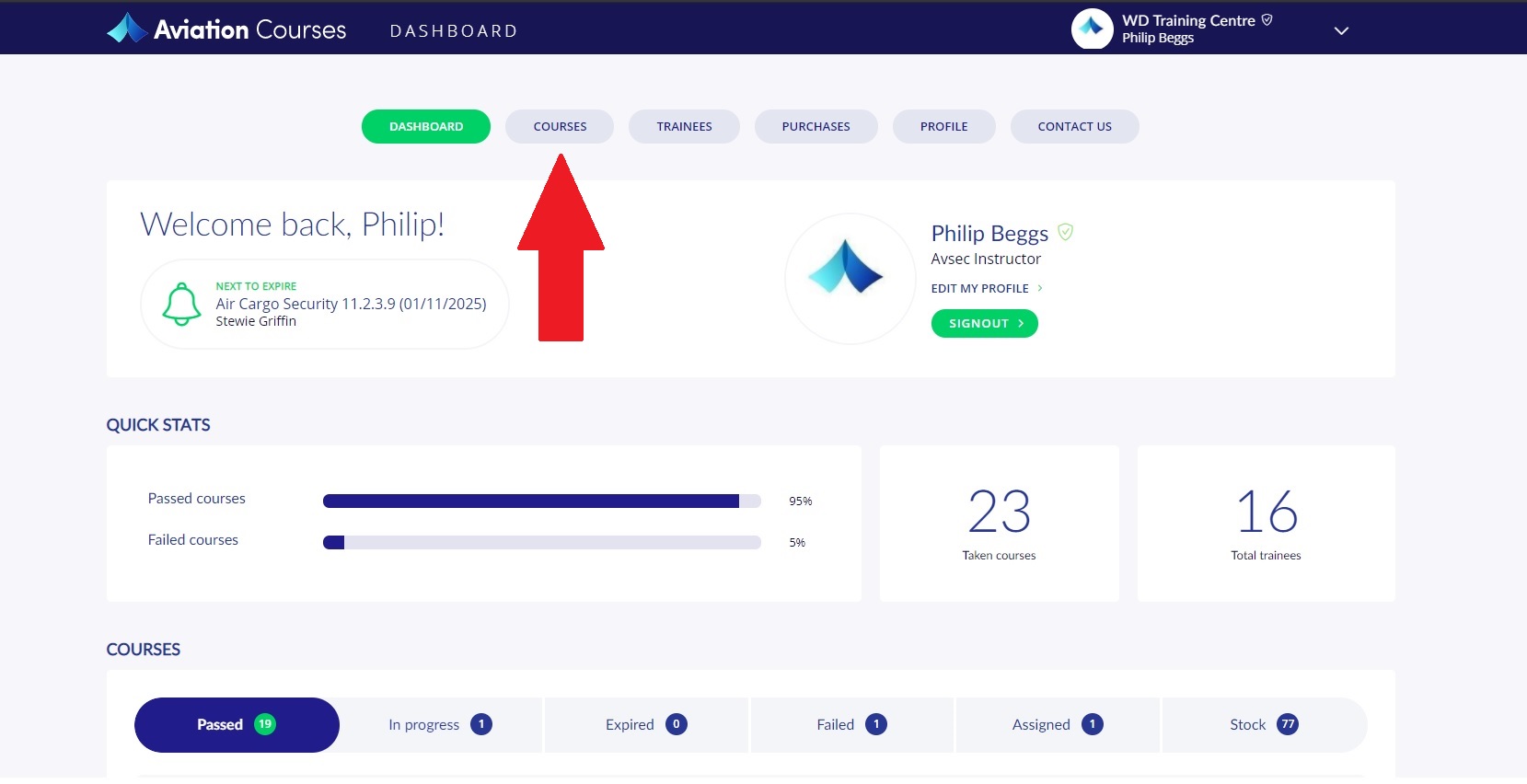
In the cart you can edit the quantity and purchase as many courses as you will require and there is no expiry date for purchased courses, so you can purchase a bundle now and have them held for later.
Proceed to checkout, here you can review your purchase selection, billing contact details and select your purchase option, which may be credit/debit card, direct bank transfer, Paypal or invoicing with PO number (on approval).
Once a purchase has been successfully completed, the purchased course/courses will be visible in the “STOCK” tab on your dashboard and available to assign to a designated trainee.
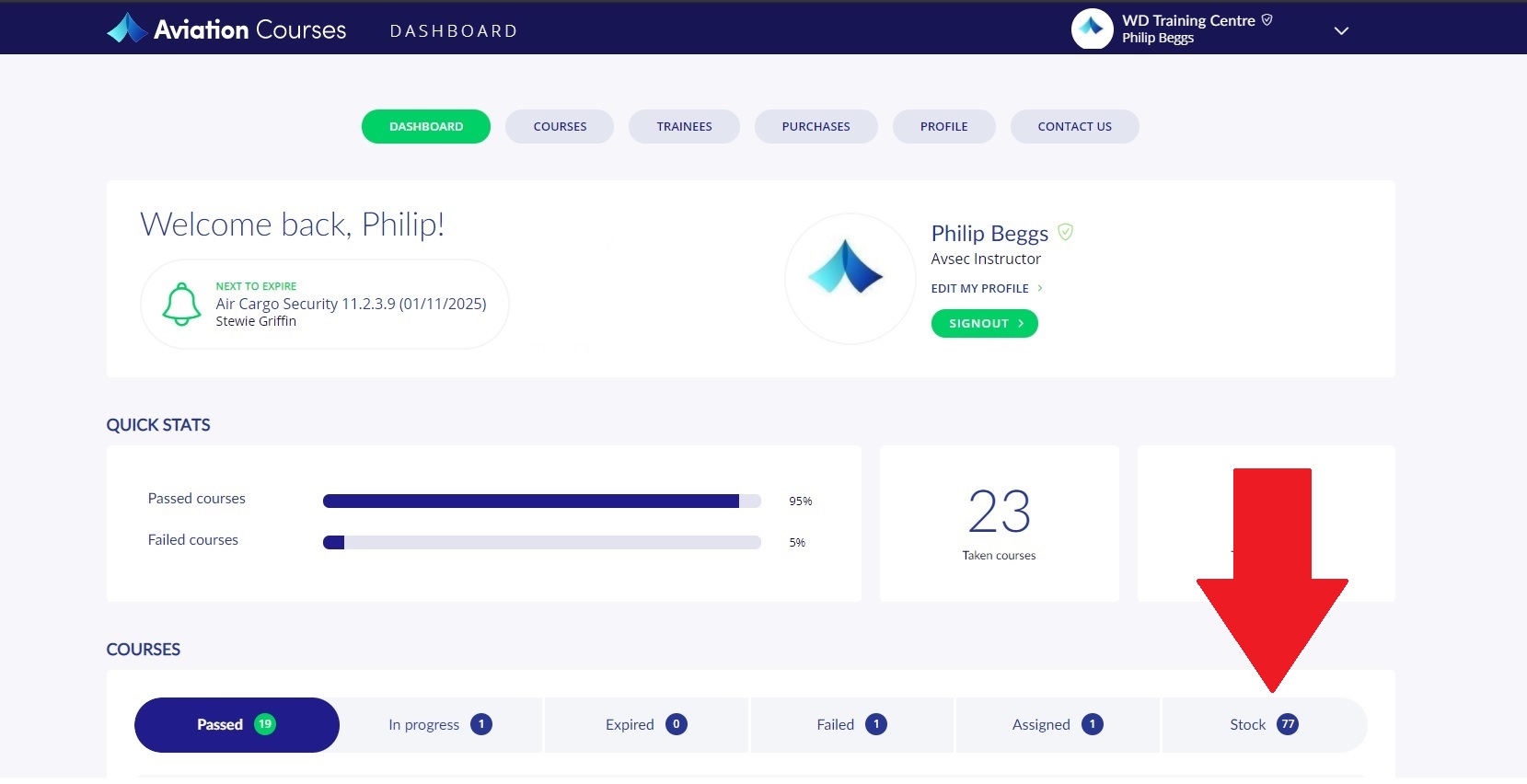
To add a trainee first click on the top tab “Trainees”
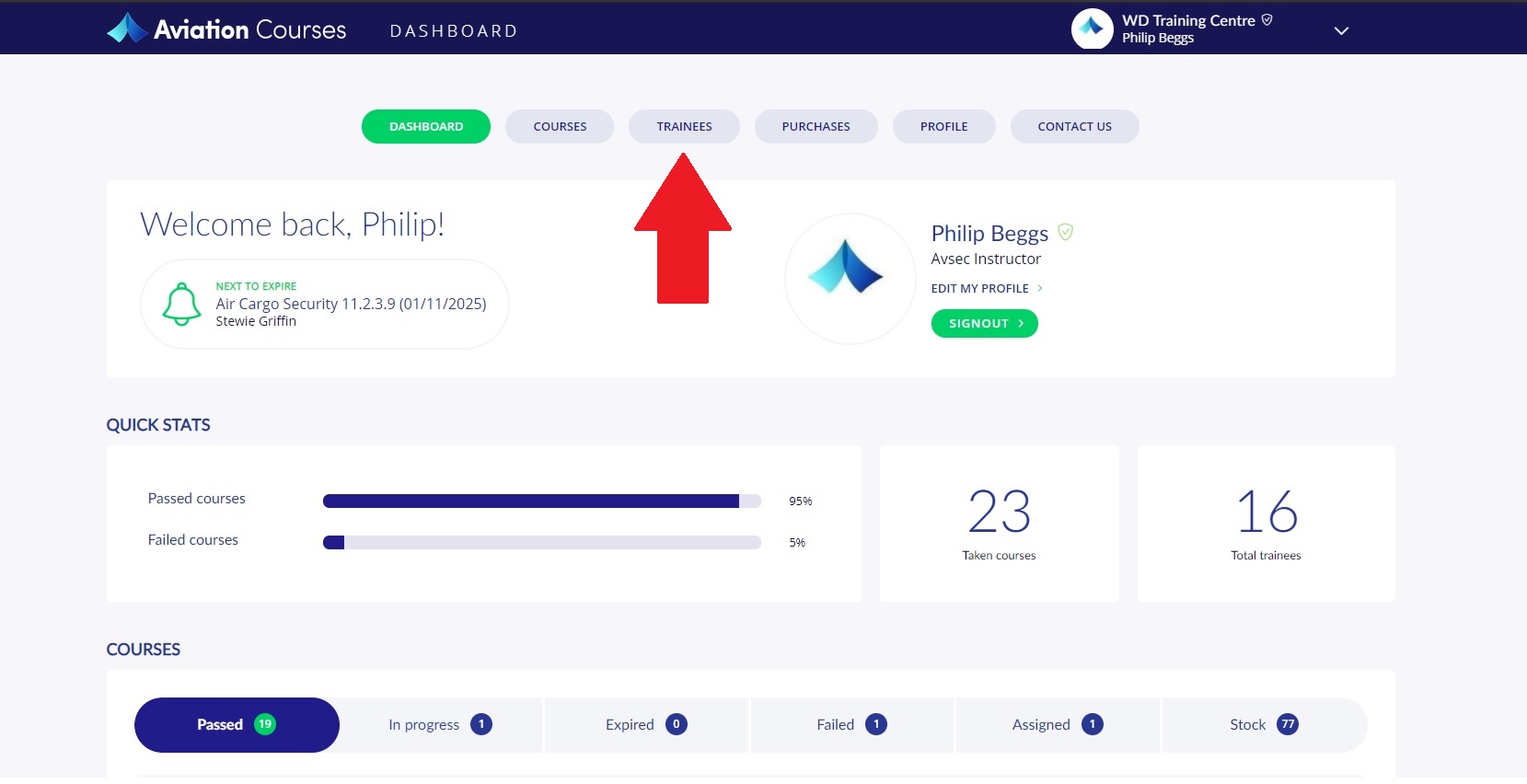
Click on the green button “Add Trainee”
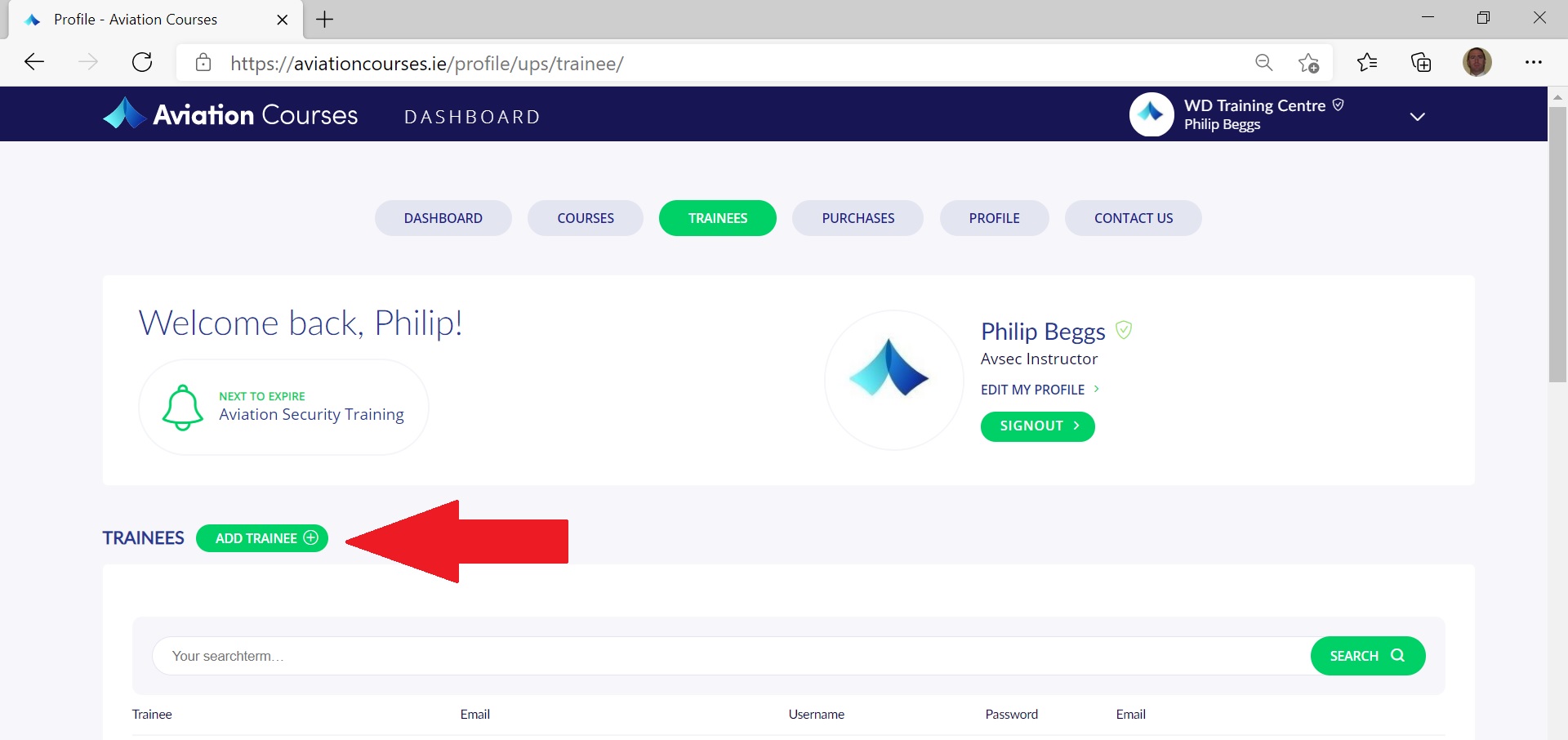
Then proceed to enter the trainees details and required information. It is important to remember all successful trainees will receive a certificate and badge and if the trainee needs to use a badge for proof of training outside of your premises then a photo of the trainee must be uploaded at this point so it will be included into the trainee badge.
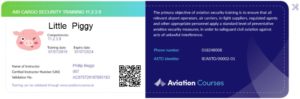
Once the trainee details have been included and you have clicked on the green button to “Add Trainee”, then you will be able to see them in your trainee page.
You can now either click on the green button “Send Email” if you wish the trainee to receive their username and password via email, or alternatively you can provide the trainee with the login details directly.
To add a trainee first click on the top tab “Trainees”
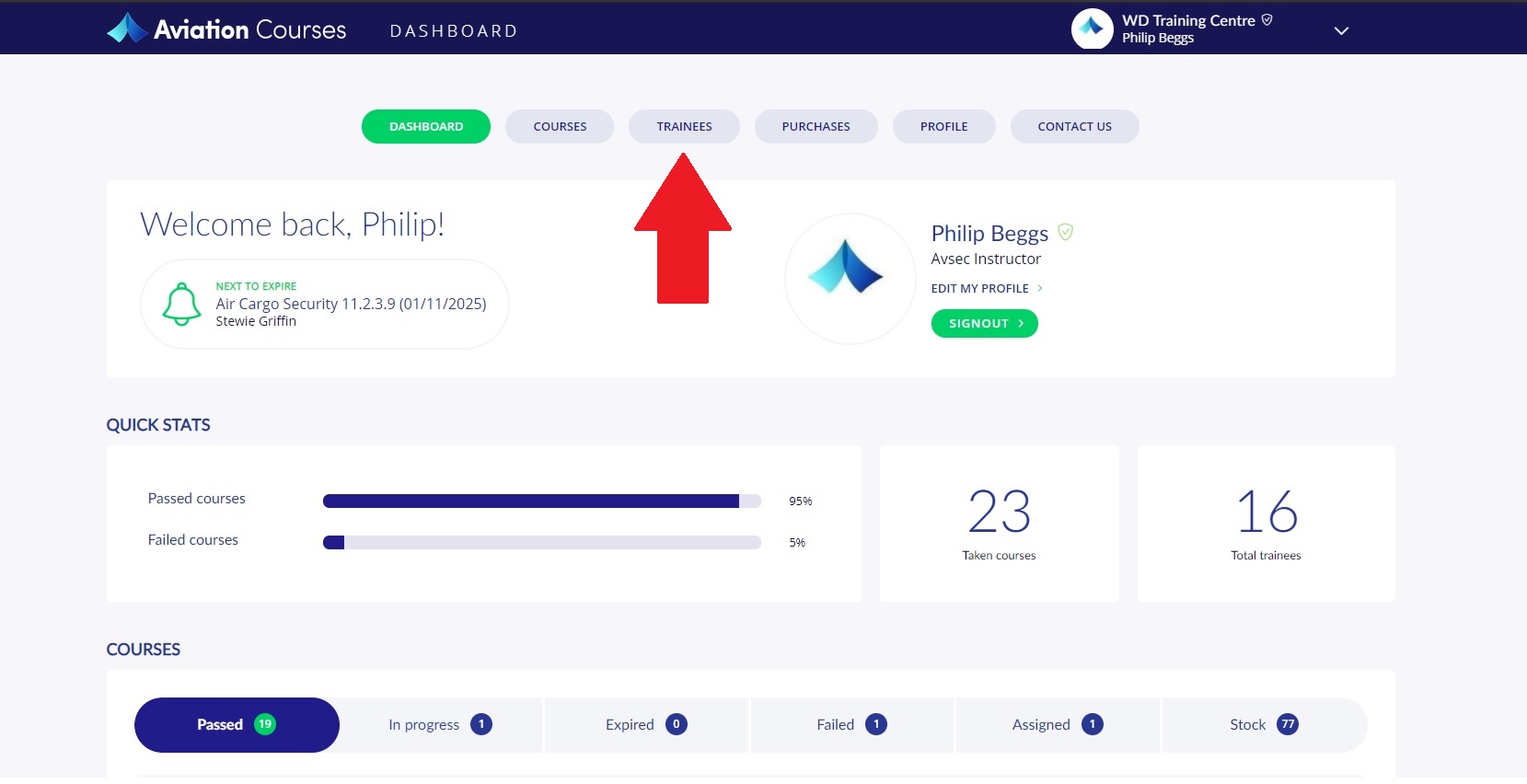
Click on the green button “Add Trainee”
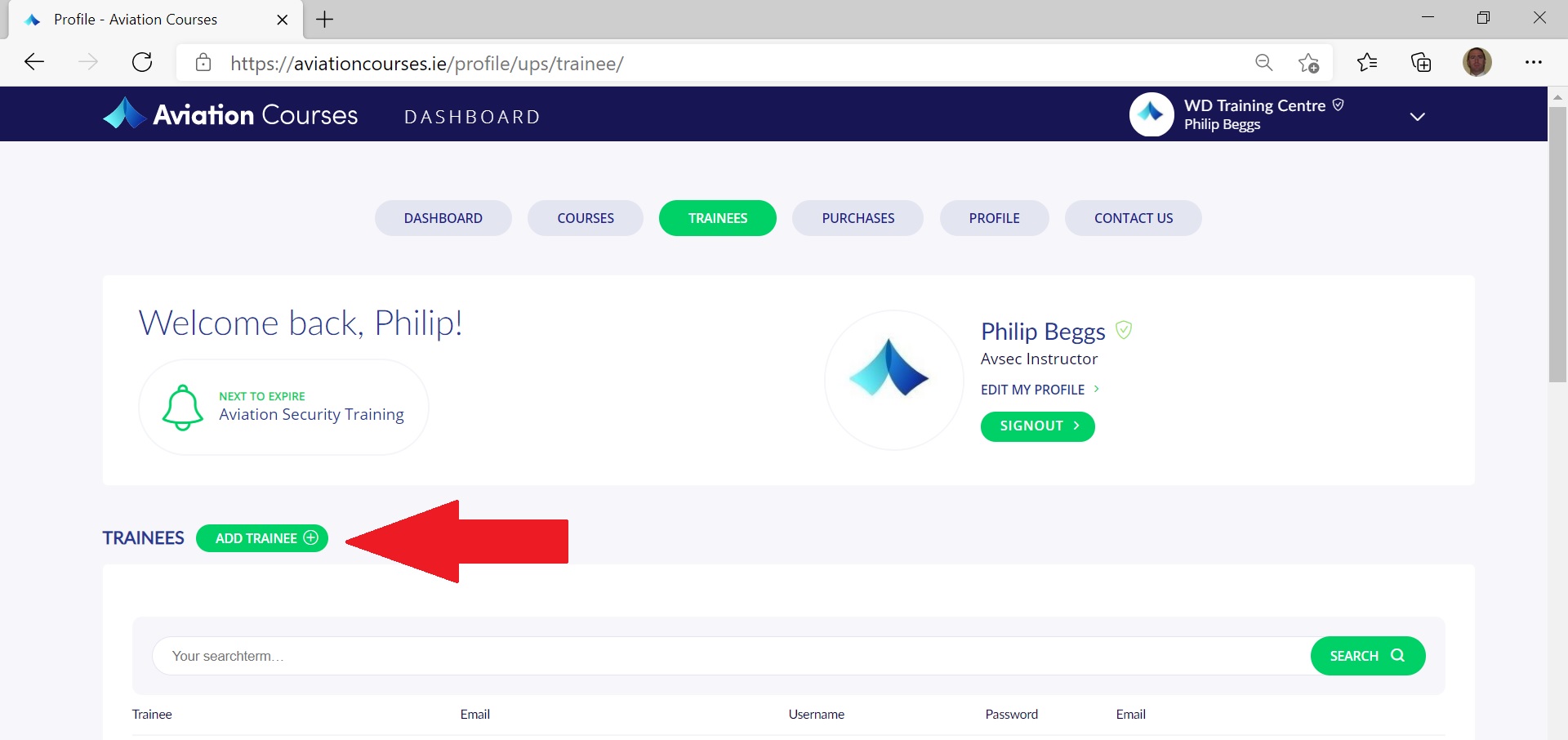
Then proceed to enter the trainees details and required information. It is important to remember all successful trainees will receive a certificate and badge and if the trainee needs to use a badge for proof of training outside of your premises then a photo of the trainee must be uploaded at this point so it will be included into the trainee badge.
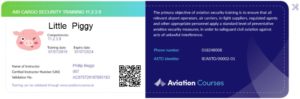
Once the trainee details have been included and you have clicked on the green button to “Add Trainee”, then you will be able to see them in your trainee page.
You can now either click on the green button “Send Email” if you wish the trainee to receive their username and password via email, or alternatively you can provide the trainee with the login details directly.
Once a trainee has been added and you wish to assign a course to them, first click on the “STOCK” tab on the dashboard, this will show you the courses you have previously purchased. Now click on the “Assign Course” button.
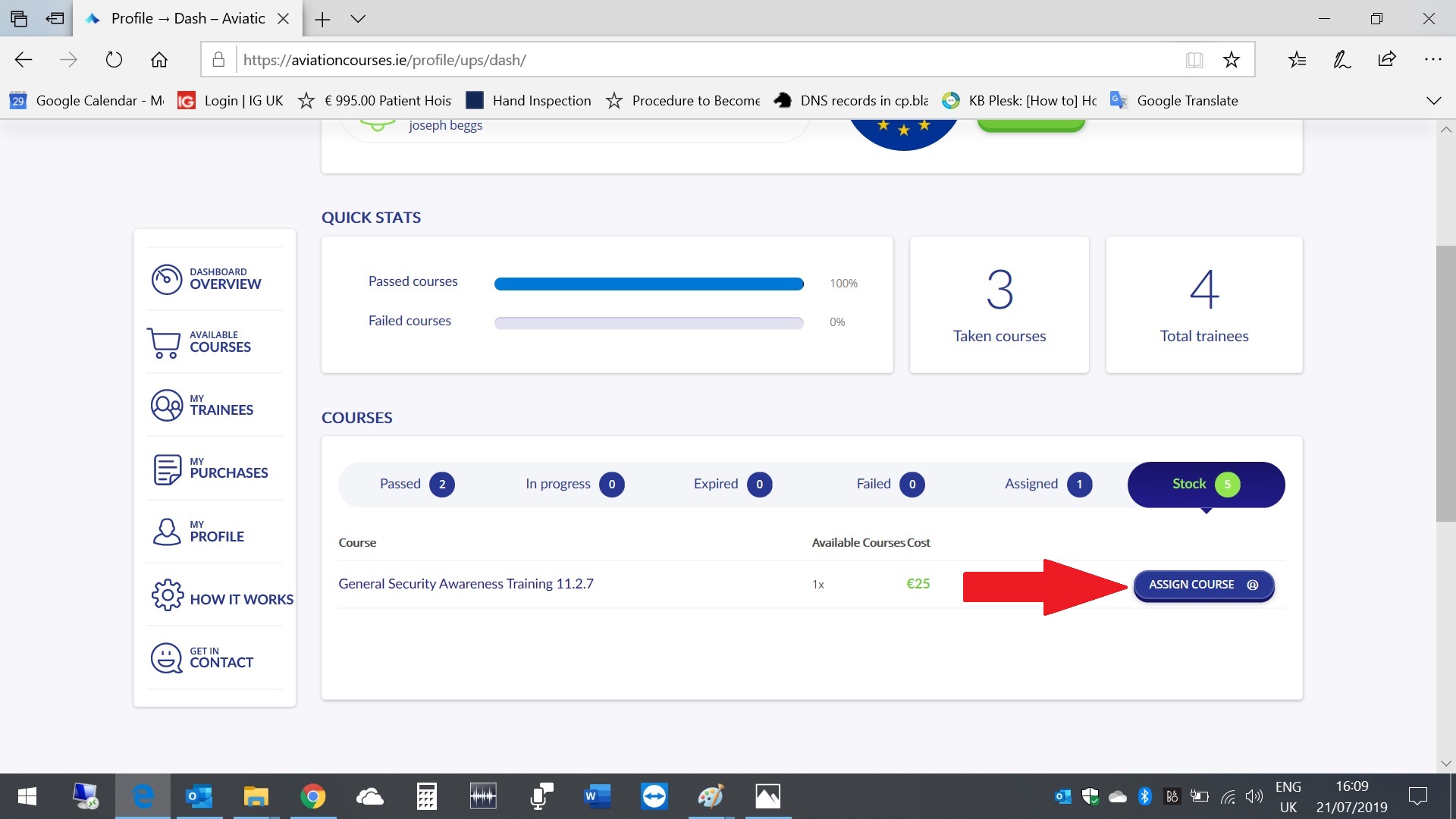
Now you can select the name from the list of trainees you have in your dashboard. Once you have selected the trainee name and assigned a course to them, you will then see on the front of your dashboard that the course was assigned.
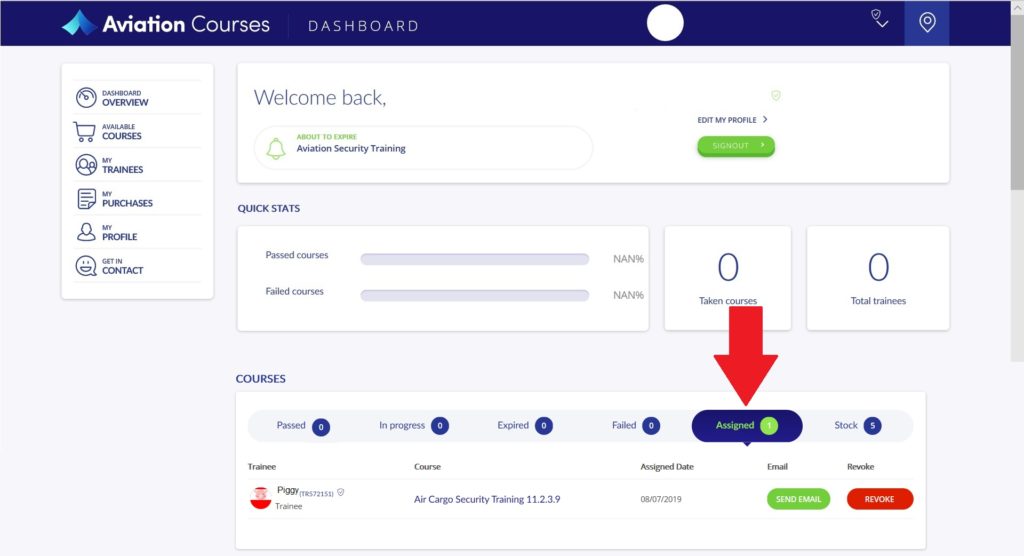
You now have the option to send the trainee an email informing them a course has been assigned to them and they can login using their trainee dashboard login details and start the course or alternatively they can be informed directly.
Once the trainee logs in to the trainee dashboard using the provided username and password, they will see the assigned course and a green start button which will take them to a description and details of the course before they proceed further into the course content.
Once a trainee has been added and you wish to assign a course to them, first click on the “STOCK” tab on the dashboard, this will show you the courses you have previously purchased. Now click on the “Assign Course” button.
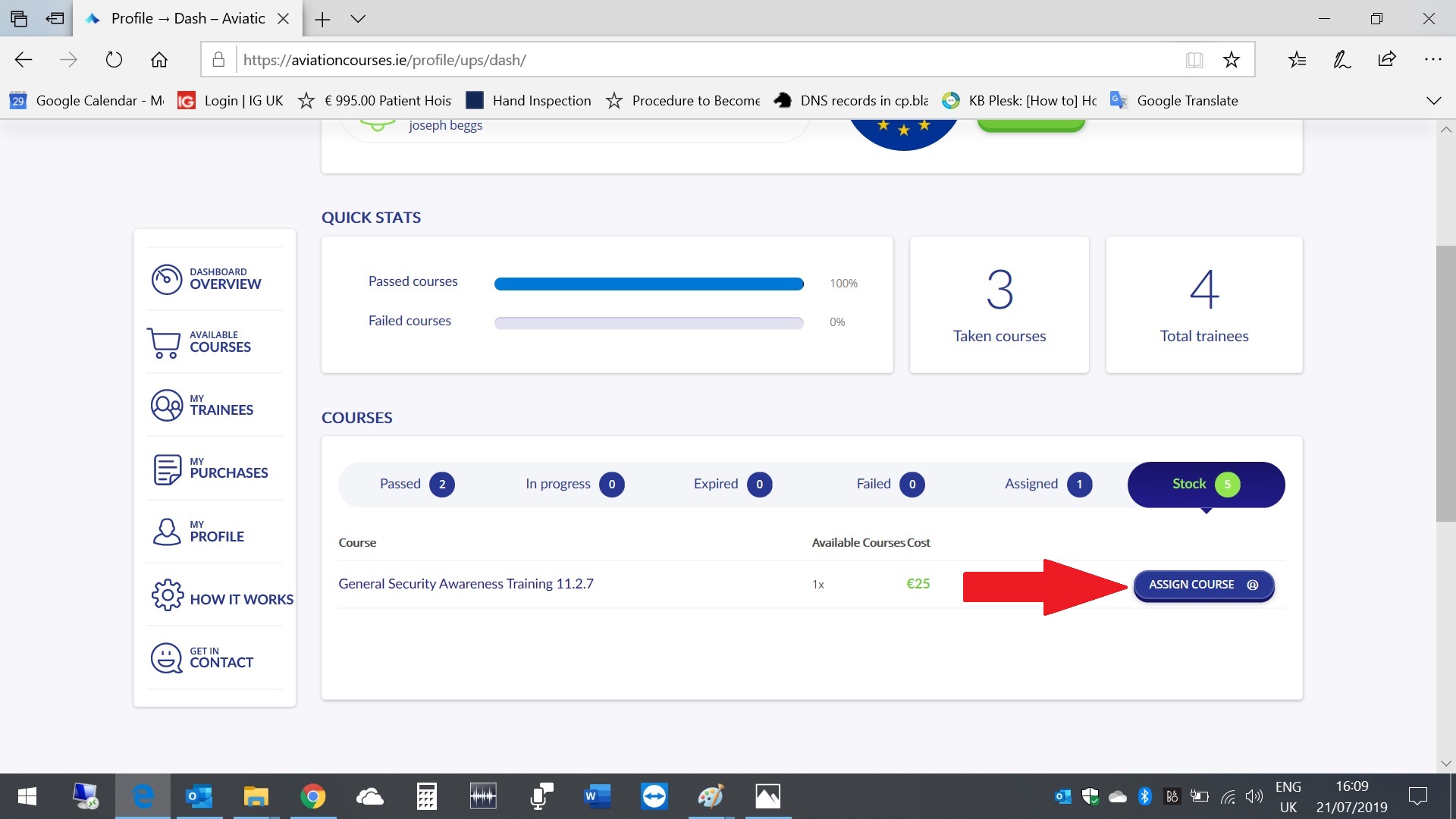
Now you can select the name from the list of trainees you have in your dashboard. Once you have selected the trainee name and assigned a course to them, you will then see on the front of your dashboard that the course was assigned.
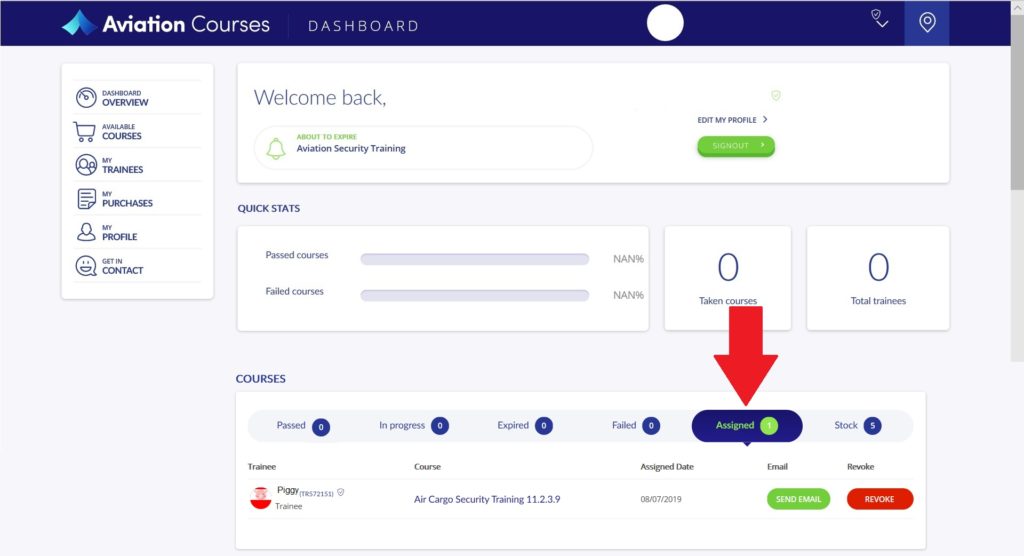
You now have the option to send the trainee an email informing them a course has been assigned to them and they can login using their trainee dashboard login details and start the course or alternatively they can be informed directly.
Once the trainee logs in to the trainee dashboard using the provided username and password, they will see the assigned course and a green start button which will take them to a description and details of the course before they proceed further into the course content.
Once the trainee has completed the course, the certificate and badge will be available to download from the company/administrator dashboard by clicking on the certificate icon.
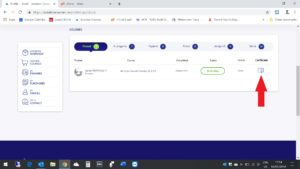
Once you click on the certificate icon, you will see the trainee certificate and if you wish to download the training badge, click on the right tab “badge”.
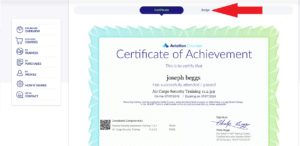
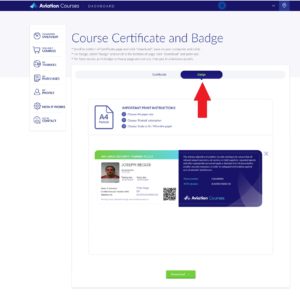
After downloading the badge them it can be printed on hard paper using a colour printer and then put in a plastic badge holder. Please click on the below link to see how to proceed and make your badge.
Once the trainee has completed the course, the certificate and badge will be available to download from the company/administrator dashboard by clicking on the certificate icon.
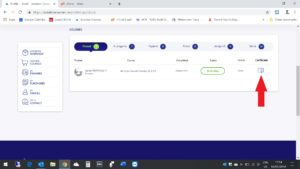
Once you click on the certificate icon, you will see the trainee certificate and if you wish to download the training badge, click on the right tab “badge”.
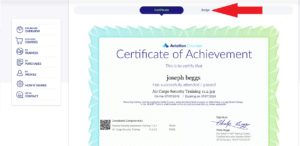
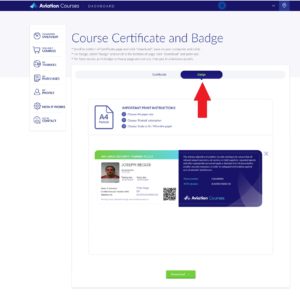
After downloading the badge them it can be printed on hard paper using a colour printer and then put in a plastic badge holder. Please click on the below link to see how to proceed and make your badge.